Как перенести рекламные кампании из Яндекс Директ в Google Adwords за 4 шага
Обычная задача для многих рекламодателей - запустили Яндекс. Директ, отладили, после чего наступает время расширяться. На создание новых рекламных кампаний в Google не всегда есть время и желание, Тем более, у вас крупный аккаунт и компаний может быть не один десяток. Поэтому возникает необходимость быстрый и простой перенос компаний.
Главная › Как перенести рекламные кампании из Яндекс Директ в Google Adwords за 4 шага
В данной статье мы разберем каждый шаг такого переноса на примере трех тестовых кампаний.
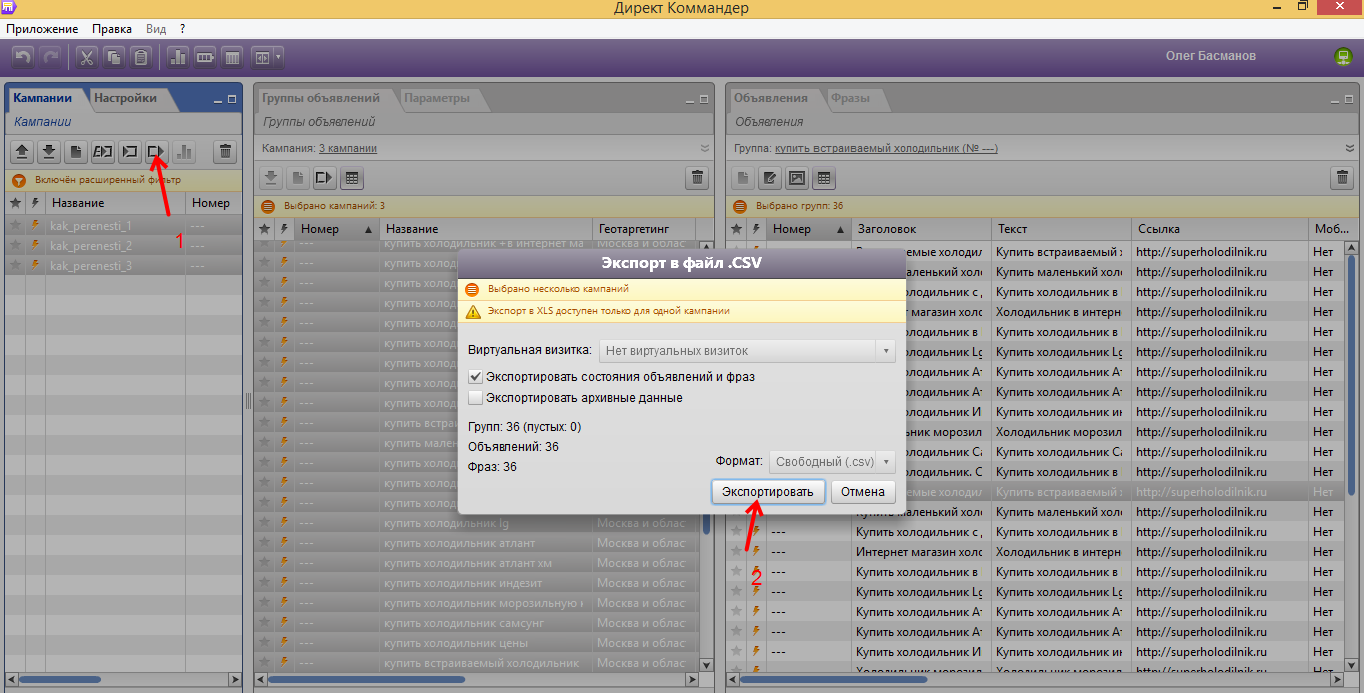
- Выделяем нужные кампании и нажимаем кнопку “Экспорт кампаний в файл”.
- Нажимаем кнопку “Экспортировать”, выбираем куда сохранить в файл и сохраняем.
Шаг 2. Подготовка кампаний к экспорту в Adwords Editor.
Открываем в Excel сохраненный файл и немного отредактируем его.
1. Удаляем все столбцы кроме:
Название группы (если название группы в яндексе не заполнялось, скопируйте значение из столбца “Фраза (с минус-словами)”;
- a. Название группы (если название группы в яндексе не заполнялось, скопируйте значение из столбца “Фраза (с минус-словами)”;
- b. Название кампании;
- c. Фраза (с минус-словами);
- d. Заголовок;
- e. Текст;
- f. Ссылка;
Вот что должно получится в итоге
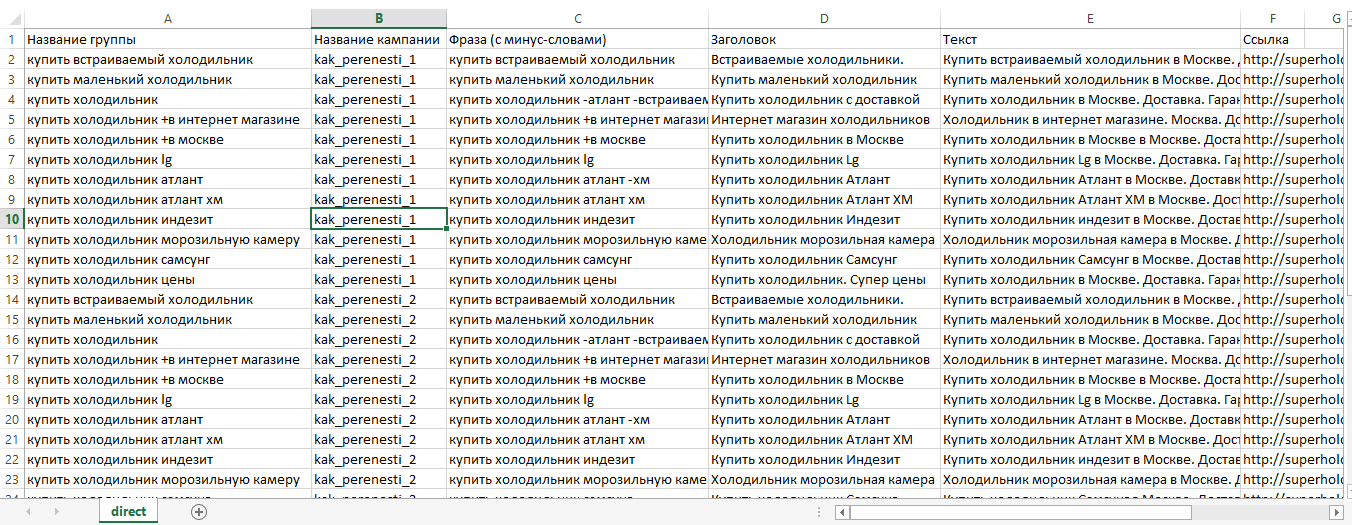
2. Разобьем столбец “Текст” на 2 столбца
В Google Adwords текст объявления состоит из двух строчек, а в директе из одной, поэтому требуется разделение. Что для этого нужно:
- Добавляем 2 столбца справа от столбца с текстом объявлений. В столбце F у нас будет первая строка объявления, а в столбце G - вторая. Заголовок первого столбца: Description Line 1; Заголовок второго столбца: Description Line 2.
- Вставляем в ячейку F2 формулу: =MID(TRIM(E2);1;FIND(CHAR(1);SUBSTITUTE(TRIM(E2);" ";CHAR(1);38-LEN(SUBSTITUTE(LEFT(TRIM(E2);38);" ";""))+(IF(MID(TRIM(E2);38+1;1)<>" ";0;1))))-1) — если язык экселя у вас английский или используете Open Office или Таблицы Google.
Если эксель русский, тогда формула будет такая:
=ПСТР(СЖПРОБЕЛЫ(E2);1;НАЙТИ(СИМВОЛ(1);ПОДСТАВИТЬ(СЖПРОБЕЛЫ(E2);" ";СИМВОЛ(1);38-ДЛСТР(ПОДСТАВИТЬ(ЛЕВСИМВ(СЖПРОБЕЛЫ(E2);38);" ";""))+(ЕСЛИ(ПСТР(СЖПРОБЕЛЫ(E2);38+1;1)<>" ";0;1))))-1) - В ячейку G2 вставляем формулу: =MID(TRIM(E2);FIND(CHAR(1);SUBSTITUTE(TRIM(E2);" ";CHAR(1);38-LEN(SUBSTITUTE(LEFT(TRIM(E2);38);" ";""))+(IF(MID(TRIM(E2);38+1;1)<>" ";0;1))))+1;LEN(TRIM(E2))-LEN(F2)-1)
Для экселя на русском:
=ПСТР(СЖПРОБЕЛЫ(E2);НАЙТИ(СИМВОЛ(1);ПОДСТАВИТЬ(СЖПРОБЕЛЫ(E2);" ";СИМВОЛ(1);38-ДЛСТР(ПОДСТАВИТЬ(ЛЕВСИМВ(СЖПРОБЕЛЫ(E2);38);" ";""))+(ЕСЛИ(ПСТР(СЖПРОБЕЛЫ(E2);38+1;1)<>" ";0;1))))+1;ДЛСТР(СЖПРОБЕЛЫ(E2))-ДЛСТР(F2)-1)
Протягиваем формулы до конца таблицы. Вот что у нас должно получиться

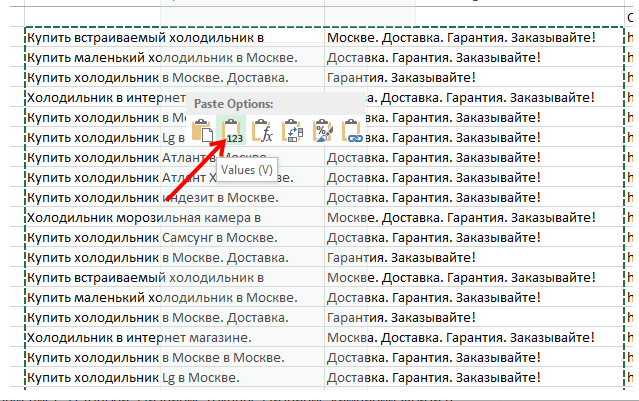
Удаляем столбец E в котором содержится текст объявления из яндекса. Теперь он нам не нужен.
3. Отделяем ключевые слова от минус слов.
В Google Adwords минус слова хранятся отдельно от ключевых слов, поэтому нам нужно выделить минус слова в отдельный лист:
- Копируем на отдельный лист 3 столбца: Название группы, Название кампании,Фраза (с минус-словами). Столбец “Фраза (с минус-словами)” на исходном листе удаляется. Больше он нам там не нужен.
- На новом листе выделяем столбец “Фраза (с минус-словами)” и разбиваем его по столбцам.
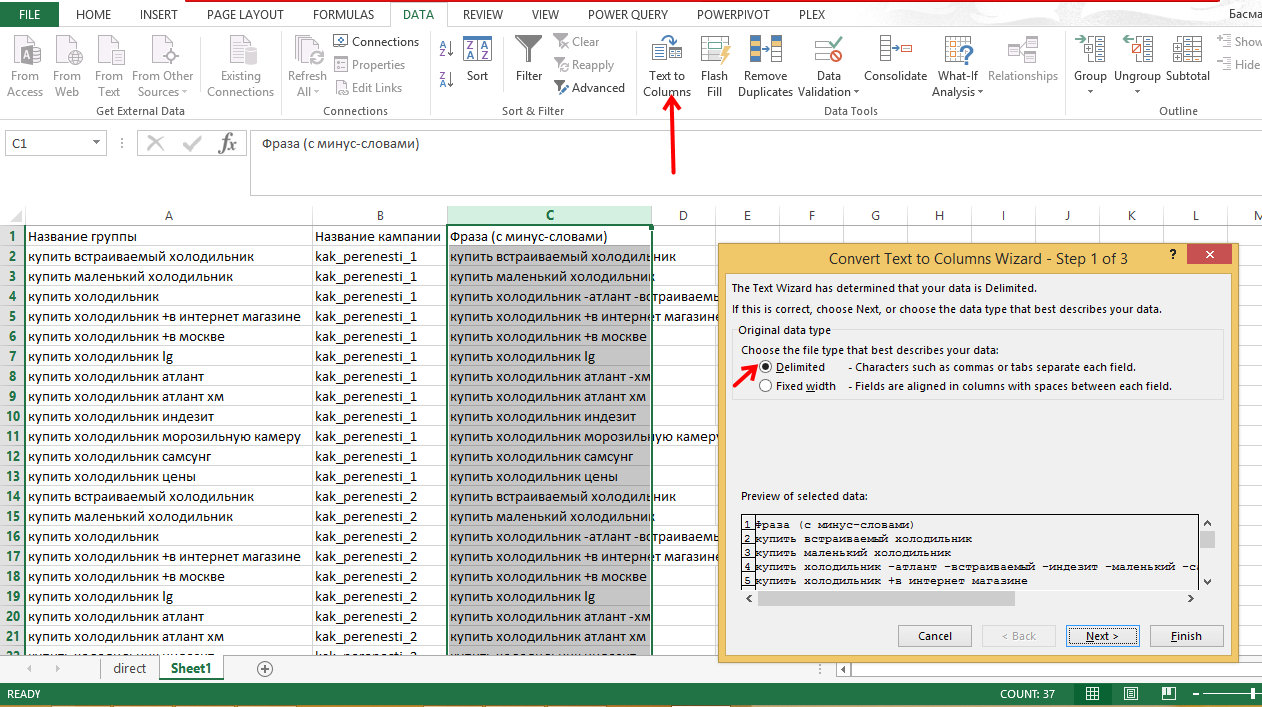
В качестве разделителя выбираем минус (-).
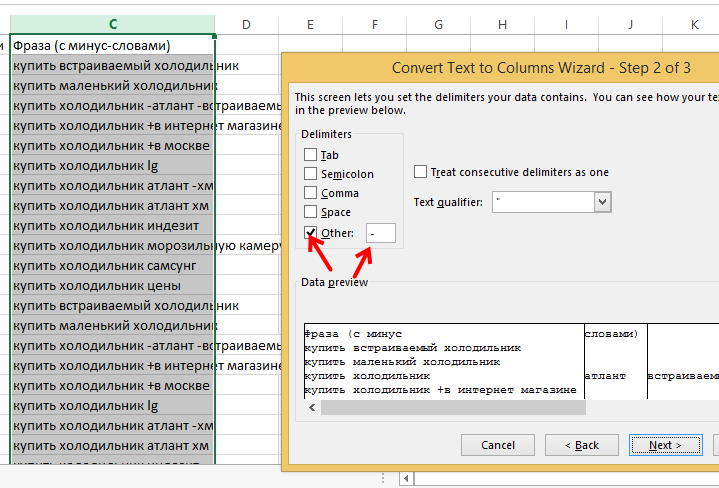
Теперь минус слова находятся в отдельных столбцах, а в исходном столбце находятся только ключевые слова.
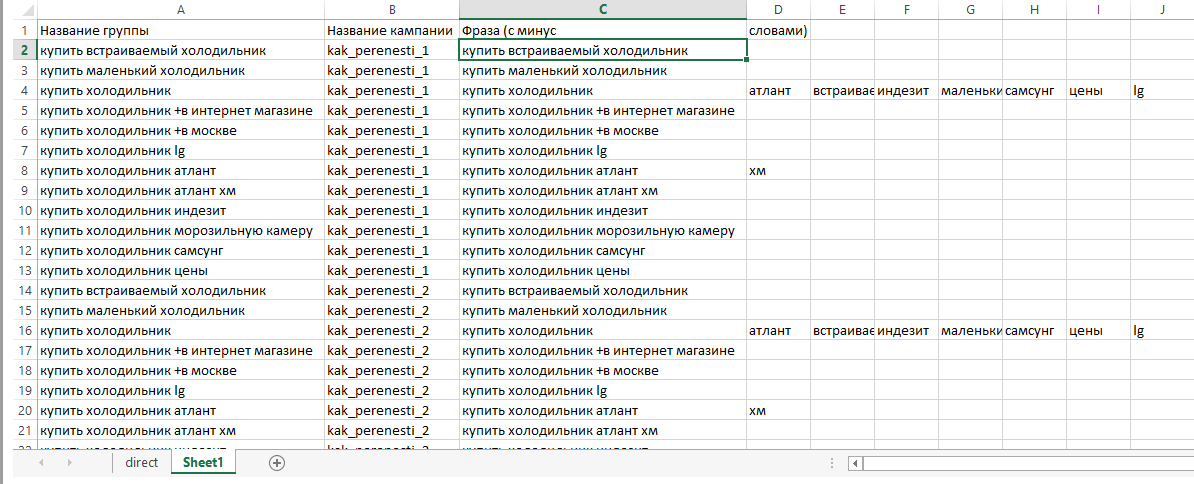
4. Везде переименуем заголовки столбцов
- Название группы — Ad Group
- Название кампании — Campaign
- Фраза (с минус-словами) — Keyword
- Заголовок — Headline Ссылка — Final URL
5. Добавим дополнительный столбец Display URL.
Здесь будет храниться значение отображаемого URL. Вставляем название домена, в моем примере это superholodilnik.ru
Теперь наши кампании готовы к экспорту в Adwords Editor.
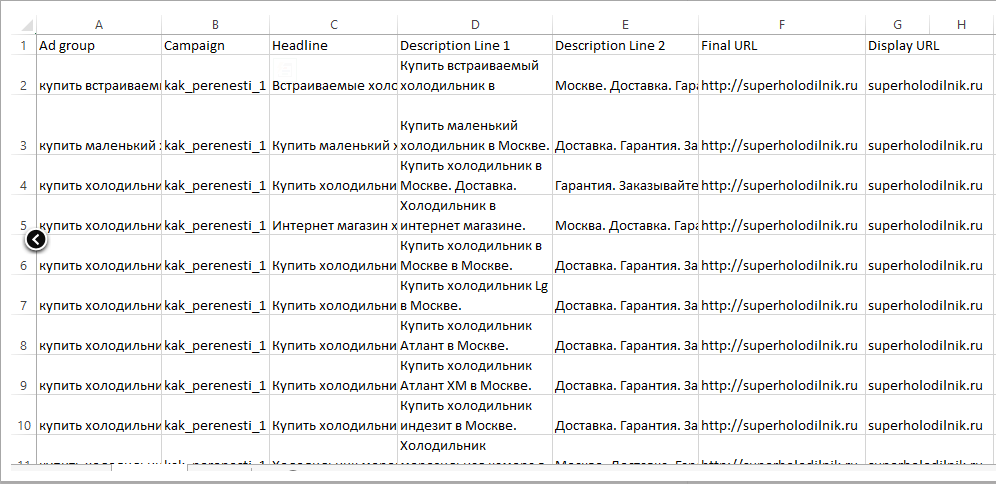
- Сохраните в новом xls файле — это нужно для того чтобы в исходном файле сохранились обе вкладки.
- Снова сохраните, но уже в csv файле. При этом сохранится только активная вкладка.
- Откройте csv файл блокнотом и через автозамену замените точку с запятой на запятые. Сохраните.
Шаг 3. Экспорт кампаний в Adwords Editor
1. Импортируем компании
- Меню “аккаунт”, далее “Импорт” и “Из файла”
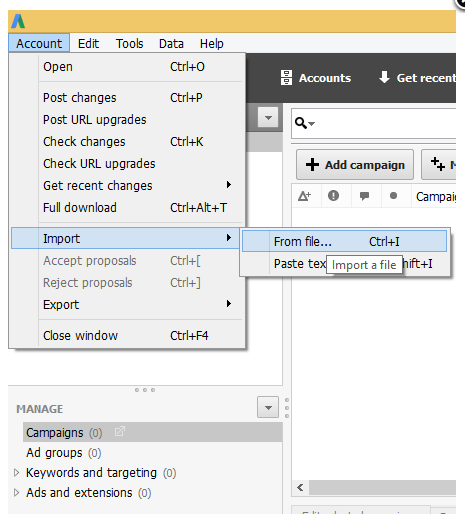
Выбираем сохраненный csv файл. И если все было сделано правильно, получаем такую картину
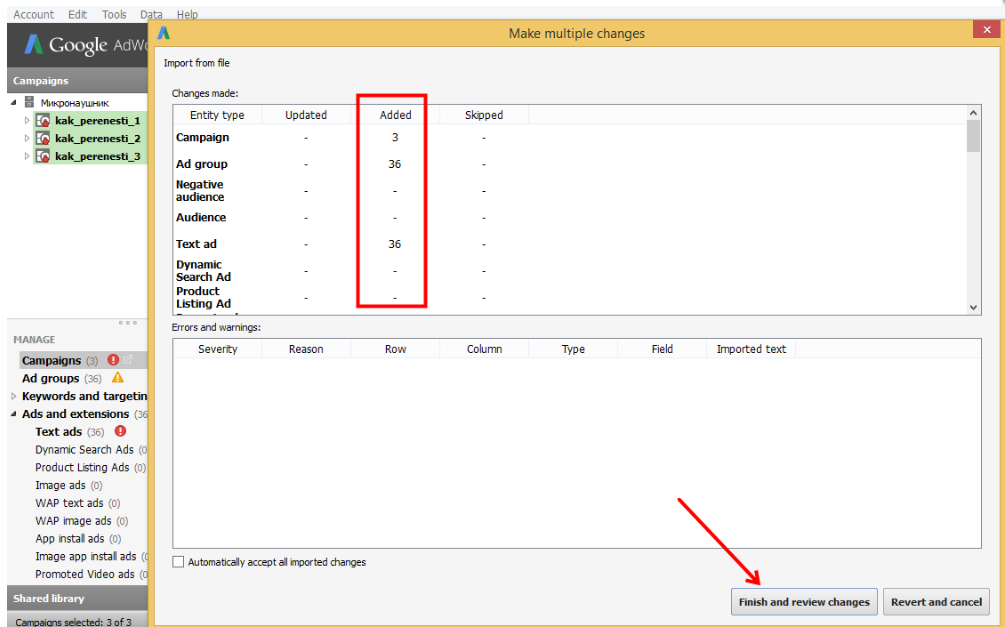
2. Импортируем ключевые слова.
- Открываем вкладку на которой сохранили ключевые слова и копируем на новый лист столбцы Ad Group, Campaign, Keyword;
- Сохраняем файл xls;
- Сохраняем лист в файл csv;
- Заменяем в блокноте точки с запятой на запятые. Сохраняем;
- Импортируем через меню “аккаунт”, далее “Импорт” и “Из файла”.
Кампании импортированы.
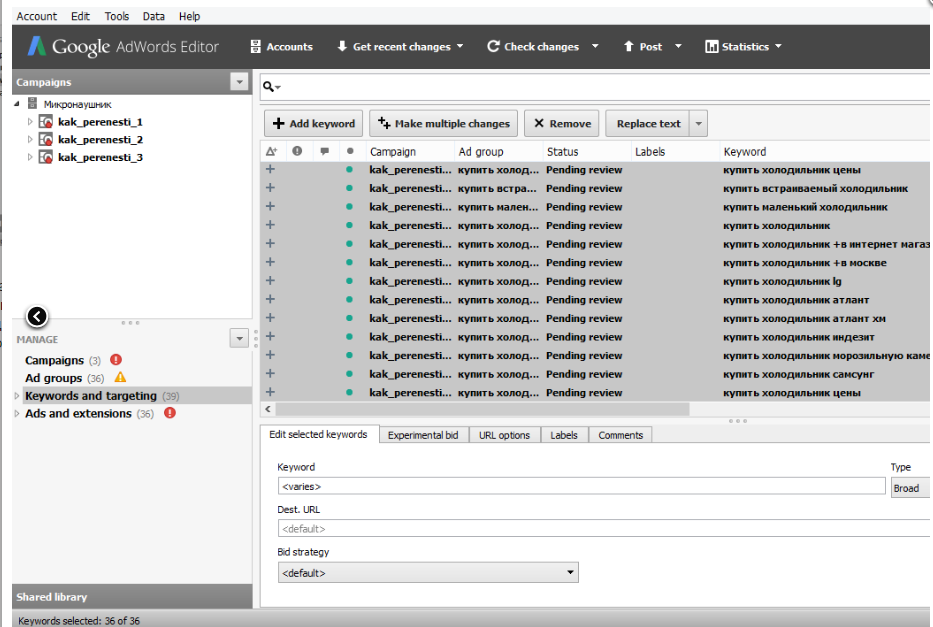
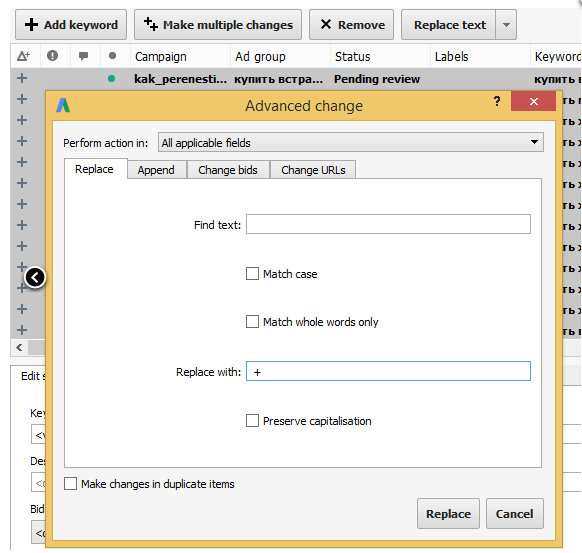
Также добавляем + и перед словами
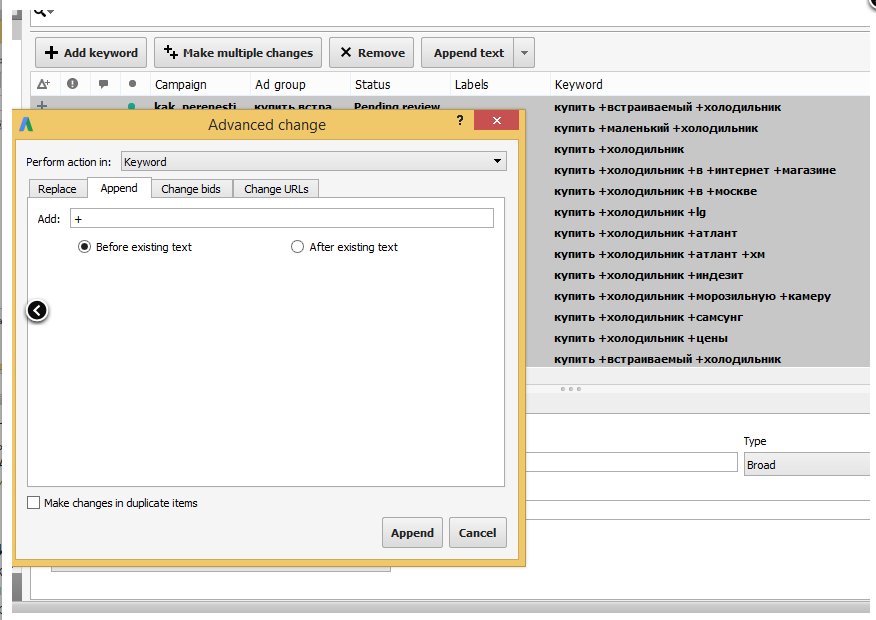
Шаг 4. Импортируем минус-слова.
- Открываем наш лист на котором сохранили столбцы Ad Group, Campaign, Keyword и минус слова и форматируем как таблицу.
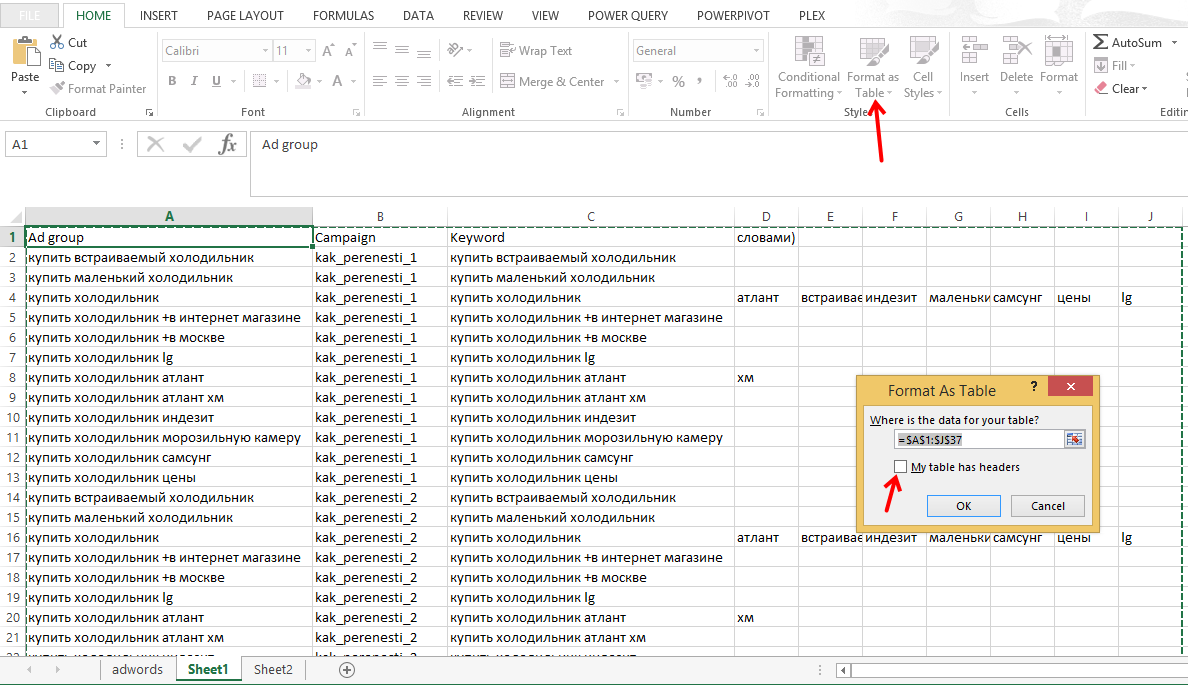
Нужно убедиться, что в таблицу попали все данные. Поставьте галочку что таблица содержит заголовки.
2. Теперь переходим на вкладку Power Query. Если у вас такой вкладки нет, значит нужно установить этот аддон. Жмем на кнопку “Из таблицы”
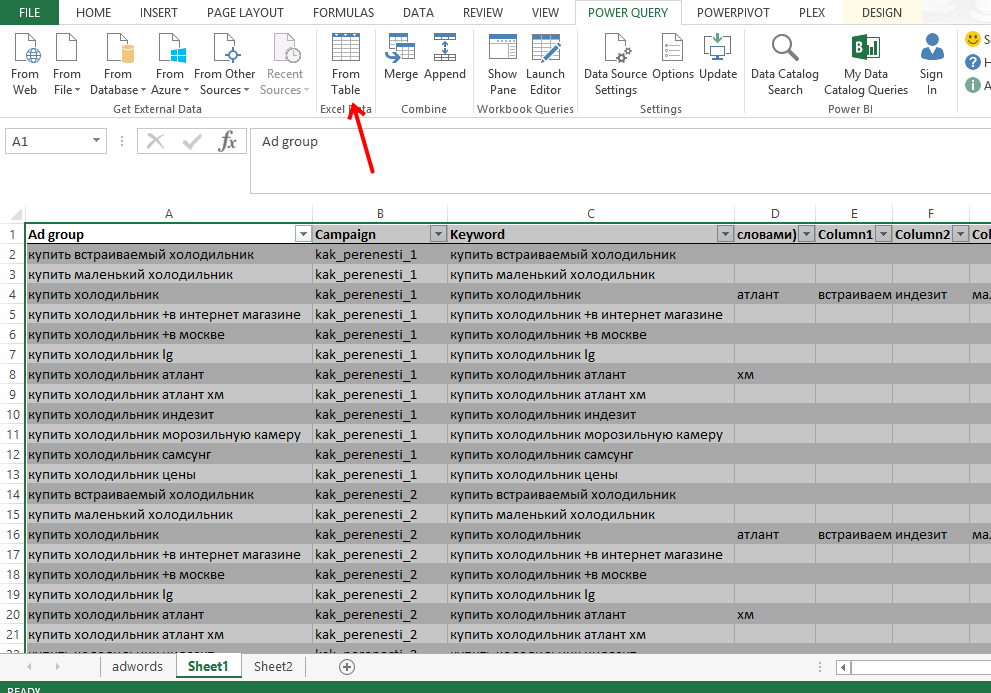
Выделяем столбцы с минус словами, на вкладке “Transform” нажимаем на кнопку “unpivot columns”.
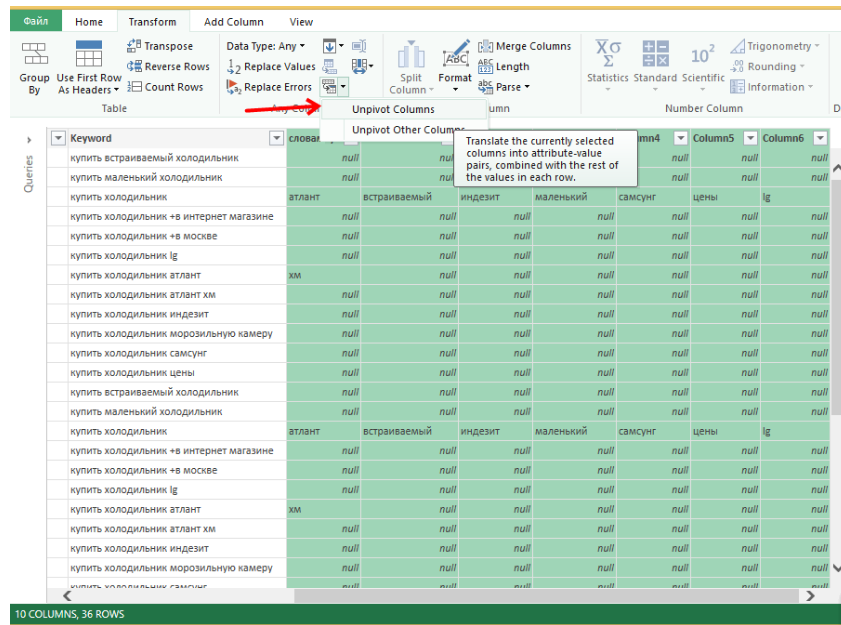
4. Жмем кнопку “Close&Load” на вкладке “Home”. Теперь таблица перестроилась и минус слова идут одним столбцом.
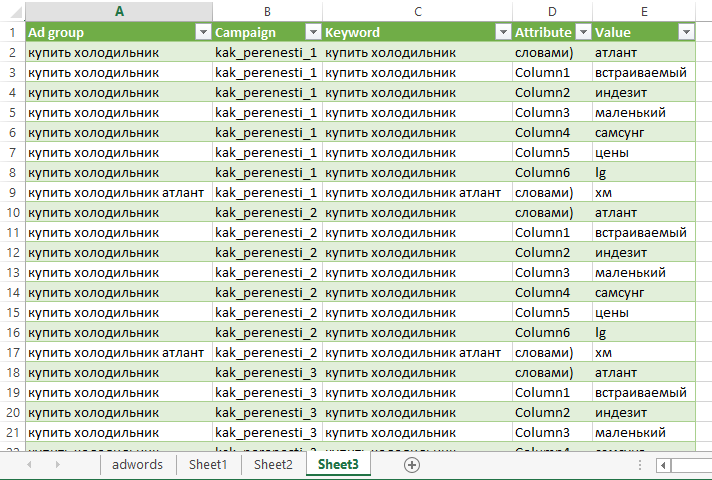
5. Готовим к импорту.
- Столбец “Keyword” нам больше не нужен, удаляем его;
- Столбец Attribute переименовываем в “Criterion Type” и заполняем его значениями “Negative Broad”;
- Столбец “Value” переименовываем в “Keyword”;
- Сохраняем файл xls;
- Сохраняем лист в файл csv;
- Заменяем в блокноте точки с запятой на запятые. Сохраняем;
- Импортируем через меню “аккаунт”, далее “Импорт” и “Из файла”.
Готово!
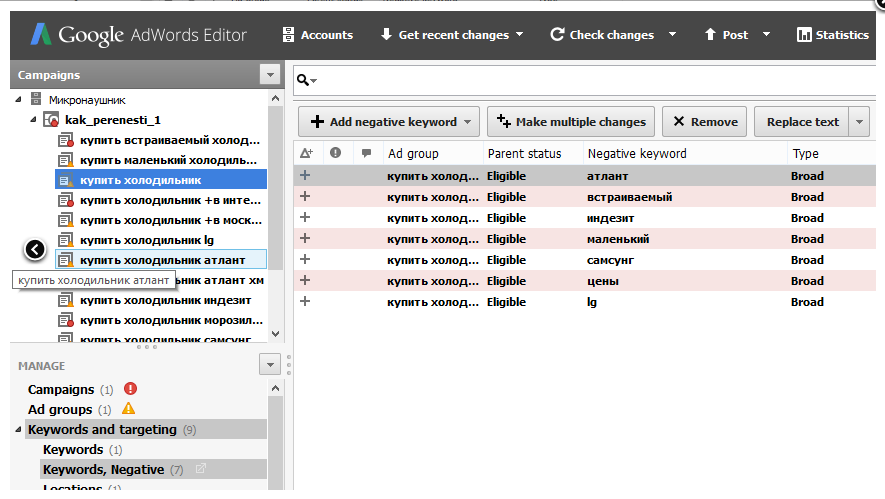
Комментарии (0)